创建与管理清单
新建清单
点击左侧边栏底部「添加清单」,即可创建一个清单。
注:滴答清单支持用 Emoji 创建清单名,当 emoji 在前且无空格时,清单可使用 emoji 作为清单标识。
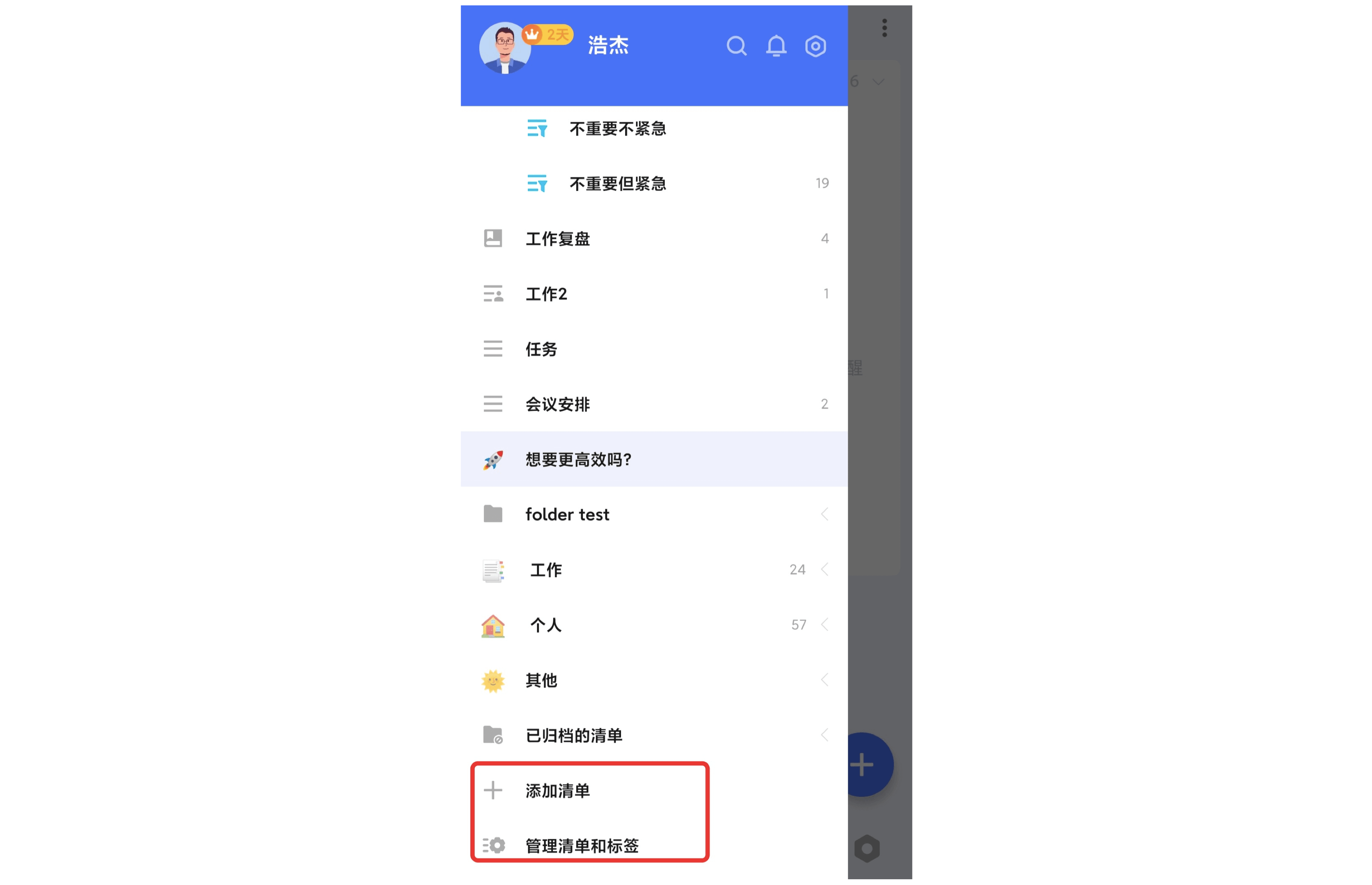
您也可以设置清单的名称、颜色、所属文件夹及显示/隐藏。
注:开启「隐藏」开关后,该清单中的任务将不会在智能清单中显示,但任务到期时依然会提醒。
编辑清单
在侧边栏长按某个清单,放手后触发「编辑」和「删除」选项。点击「编辑」按钮,即可进入清单编辑页面。
您也可以在左侧边栏底部点击「管理清单和标签」-「普通清单」,进入对应清单的编辑页面。
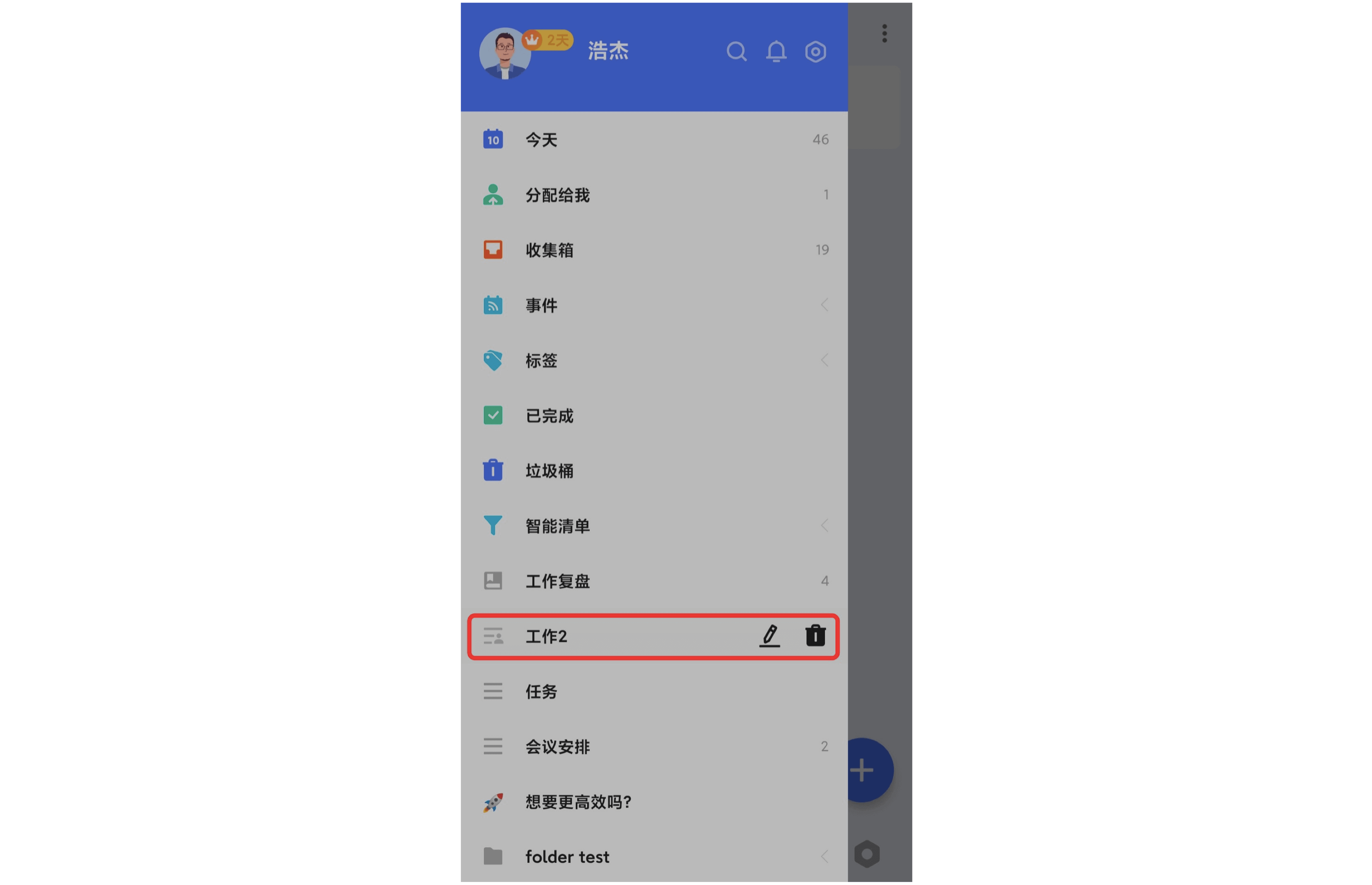
在编辑清单界面,点击右上角「···」按钮,可以选择「关闭清单」或「删除」清单。 关闭清单后,任务将不会再出现在智能清单中,到期也不会提醒。删除清单后,清单下的所有任务也将会被删除。
文件夹
随着清单数量越来越多,可以使用文件夹来整理您的清单。 (例如,您可以创建购物文件夹,将超市购物清单、商场购物单、网购清单等放入其中)。
创建文件夹:长按清单与另一清单重叠,在弹窗内输入文件夹名称即可创建清单文件夹。或者在清单编辑界面中创建文件夹。
在清单列表可以直接拖动清单到文件夹,也可以将清单移出文件夹。
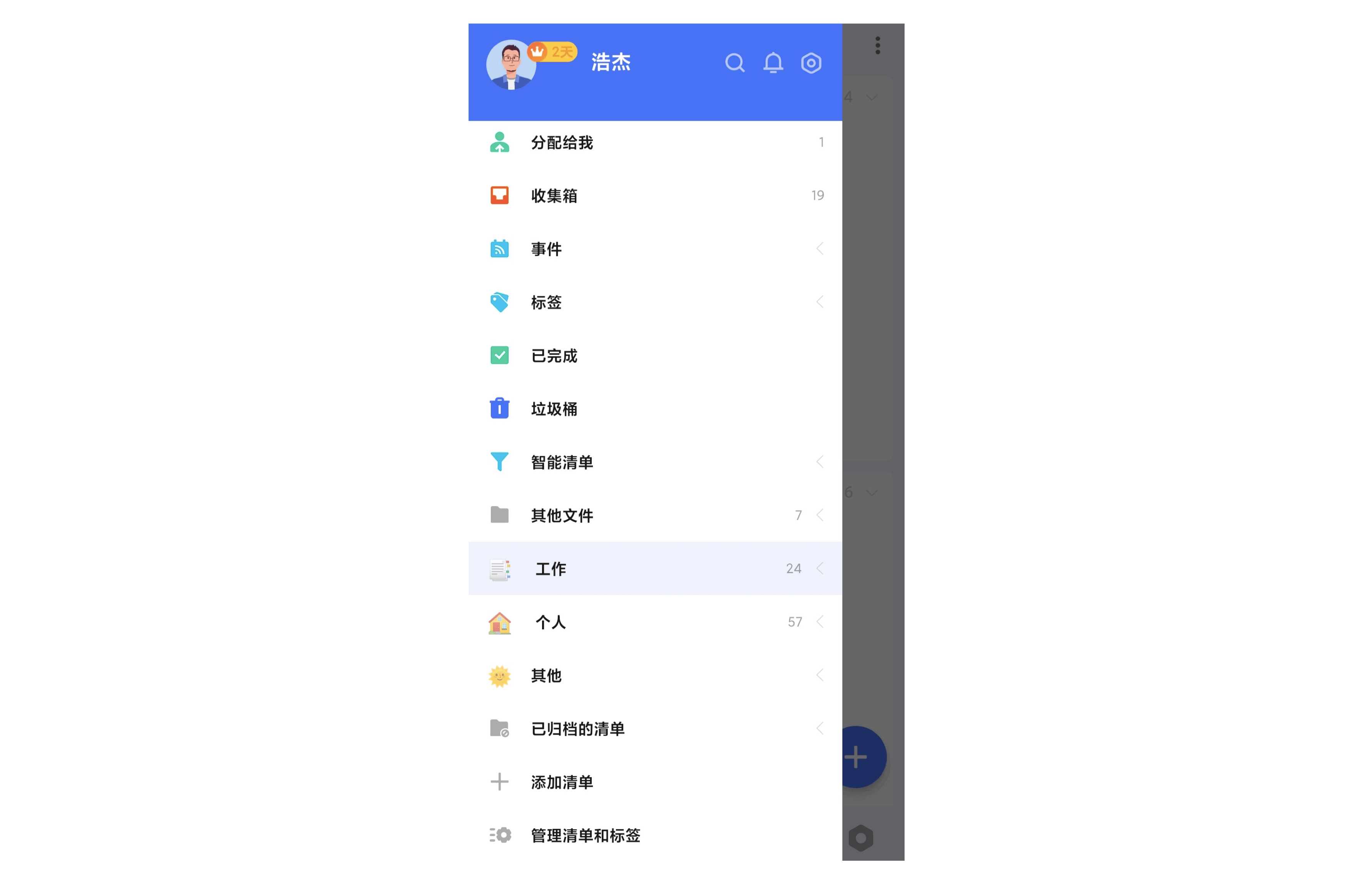
编辑文件夹:在左侧边栏中,长按需要编辑的文件夹并点击「编辑」按钮,即可对文件夹名进行修改。
解散文件夹:在左侧边栏中,长按相应文件夹并在「编辑」按钮中选择解散。 解散文件夹不会删除文件夹中的清单,其中的清单会独立出来显示在左侧边栏。
清单排序
在左侧边栏中,可以直接拖动智能清单、普通清单和过滤器进行排序。
共享协作
如果您需要邀请他人协作,可以与他们进行清单共享。 共享清单中的任务可以指派给参与共享的成员。
在左侧边栏中,点击清单进入清单编辑页,点击右上角「···」按钮 -「共享协作」-「添加新成员」,即可选择成员进行共享,更多详情参见[共享协作]。

分享清单
将清单以及清单内的任务标题和时间以文字或图片的形式分享出去,适用于交代行程安排和项目进度。
在左侧边栏中,点击清单进入清单列表 - 点击右上角「···」,选择「分享」。在跳转的界面选择分享途径和对象,确认即可分享。