创建任务
任务添加栏添加任务
在任务列表页顶部的任务添加栏输入任务内容,按回车键即创建成功。 在普通清单中创建任务将会保存在当前清单中;在智能清单中添加任务,若未选中清单,则任务默认保存在「收集箱」中。
- 智能识别
- 在输入栏内输入「#」,可以快速为任务指定标签;
- 在输入栏内输入「~」,可以快速将任务添加到指定清单;
- 在输入栏内输入「*」,可以快速为任务设置常用日期;
- 在输入栏内输入日期和时间,可快速为任务设定日期或时间段。
注:进入「设置」-「偏好设置」-「智能识别」即可开启/关闭智能识别日期。 - 取消识别:点击高亮部分,即可取消识别标签/清单/日期和时间,将识别部分变为普通文本。
创建时间段任务
在日期选择框中切换到「时间段」,可以选择开始时间和结束时间,设置跨时间段任务。 在任务列表的添加栏中,也可以智能识别时间段信息。
跨天任务也可以设置提醒,提醒是根据开始时间设置的。
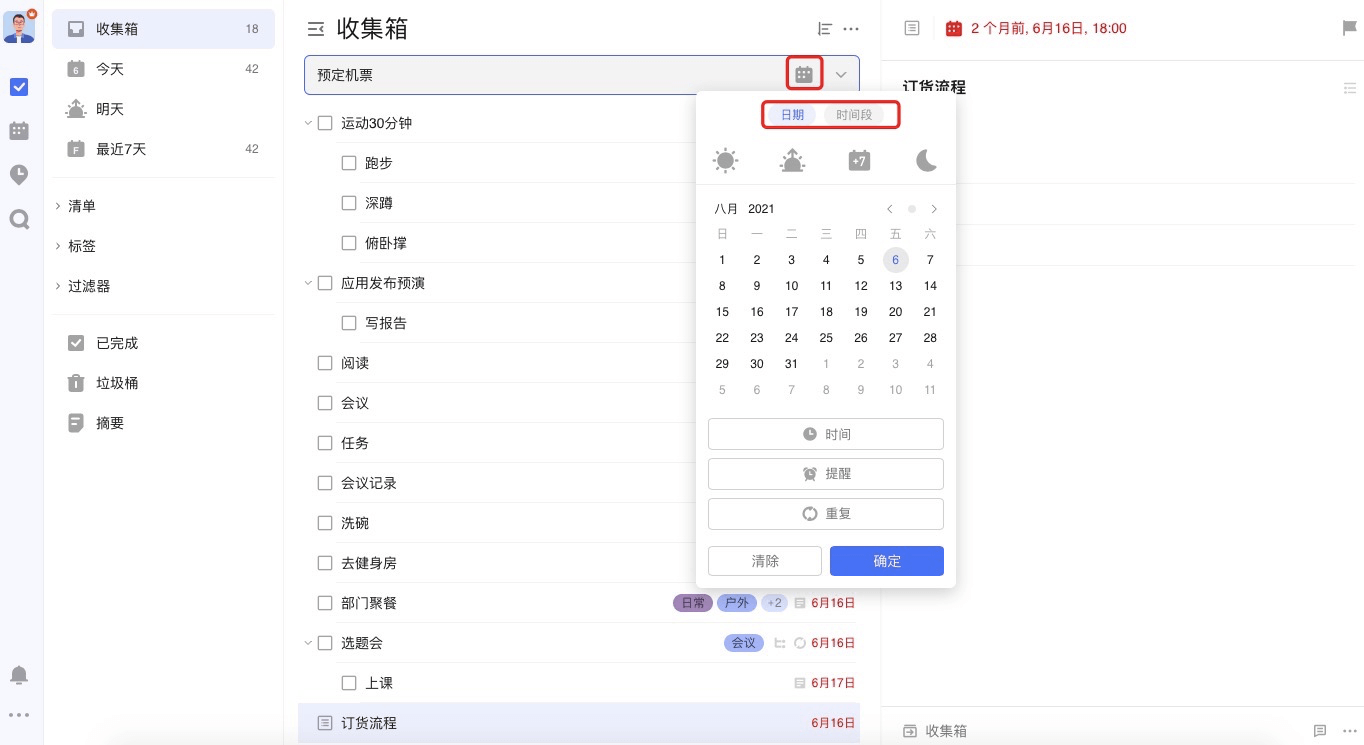
创建检查事项
成功创建任务后,在任务详情界面点击任务标题右侧的切换检查事项按钮,可以将任务文本内容转为检查事项。
回车即可添加下一条检查事项,也可以对检查事项进行修改,delete 删除或点击后面的垃圾桶图标可以删除检查事项。
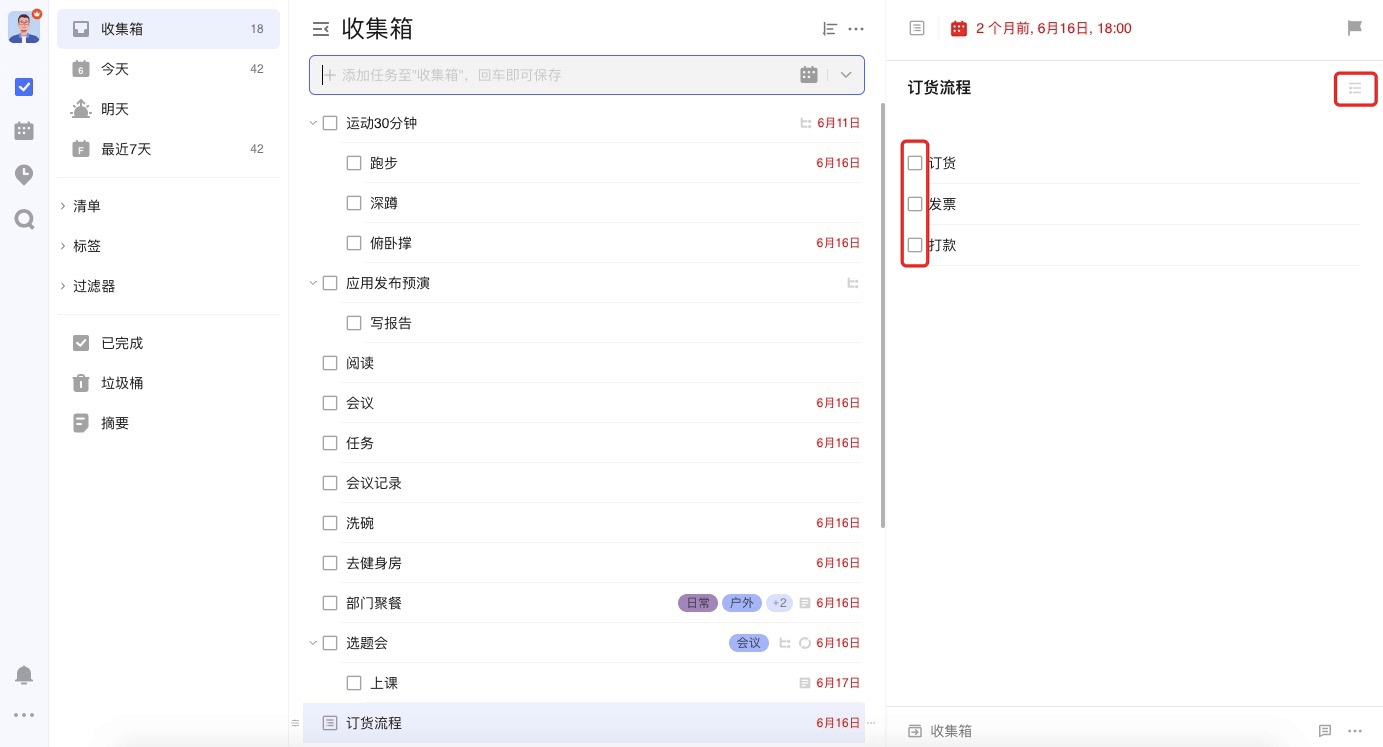
使用Markdown编辑任务描述
成功创建任务后,在右侧任务详情界面,点击Markdown入口「A」即可使用Markdown功能进行编辑。
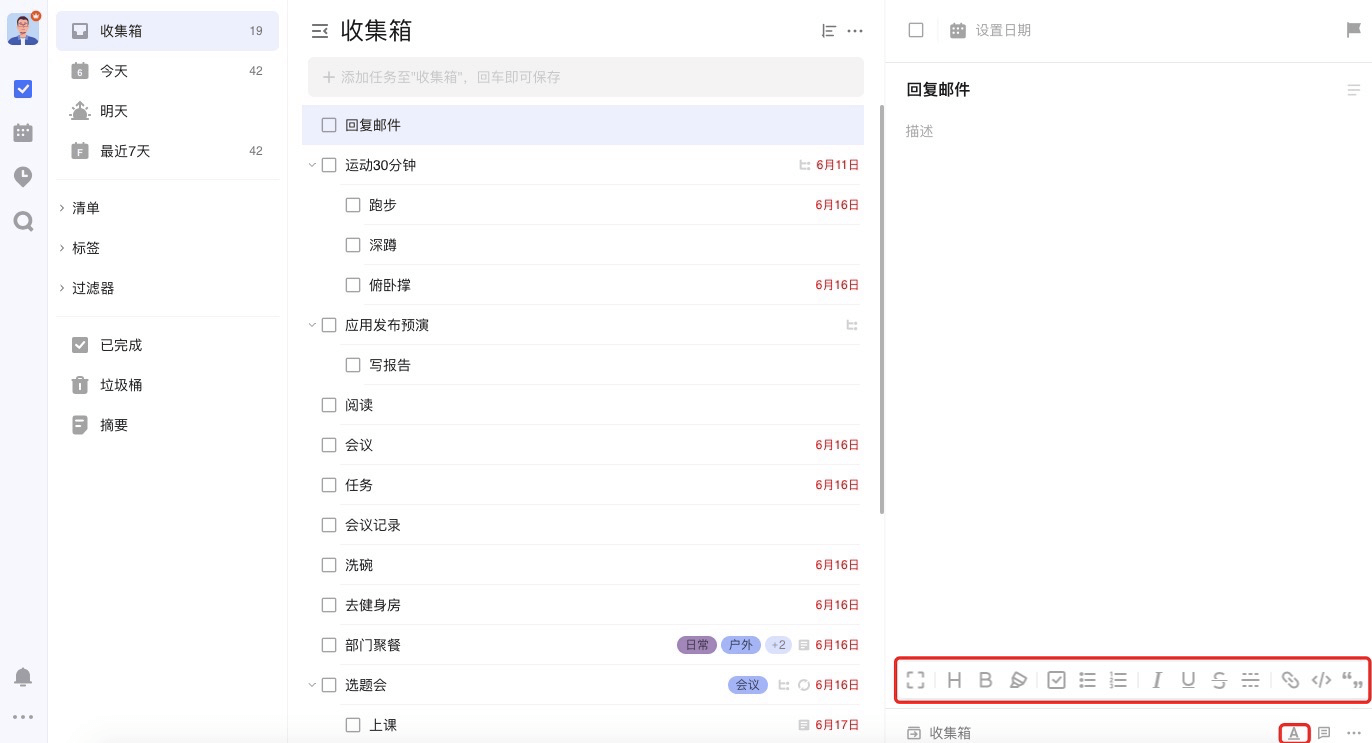
该功能支持加标题、加粗、高亮、斜体、下划线、删除线、加备注、左右缩进等文本格式,还支持多种方式添加有序列表。不仅可以添加外部链接,还可以关联其他任务以便快速跳转。
快捷键添加任务
可以使用快捷键调出任务添加栏,快速添加任务。创建任务的快捷键可以查看头像 -「设置」-「快捷键」。
回车添加任务
在任务列表页中选中某条任务后,键盘回车后即可创建新任务。
批量添加任务
将多行的文本复制粘贴至任务添加栏时,将会出现“是否需要同时添加多个任务”的弹窗提示。选择「添加」后,多个任务将同时添加至该清单,并且自动识别批量添加任务标题中的时间信息。
微信创建任务
关注并绑定”滴答清单“微信公众号,可以通过微信公众号在滴答清单中创建任务。
更多相关的内容请参考 玩转微信公众号。
通过邮件添加任务
除了直接在网页端添加任务,您也可以通过邮件创建任务。
使用您的注册邮箱,将任务发送至todo@mail.dida365.com, 任务即自动生成。
点击左上角头像 -「设置」-「日历订阅&邮件」,您可以查看系统自动生成的专属邮件地址,您只需要在邮件标题中将任务内容写入,通过任意邮箱发送到该地址,任务便会自动创建。点击重置,可以生成一个新的邮件地址。
