创建与管理清单
新建清单
点击左侧边栏底部「添加清单」,即可创建一个清单。滴答清单支持用 Emoji 创建清单名,同时可使用 Emoji 作为清单标识。

您可以为清单命名,设置清单颜色,将清单添加到清单文件夹,也可以隐藏该清单。 开启「不在智能清单中显示」后,该清单的任务将不会出现在「所有」「今天」「最近七天」等智能清单中,但到期仍会提醒。
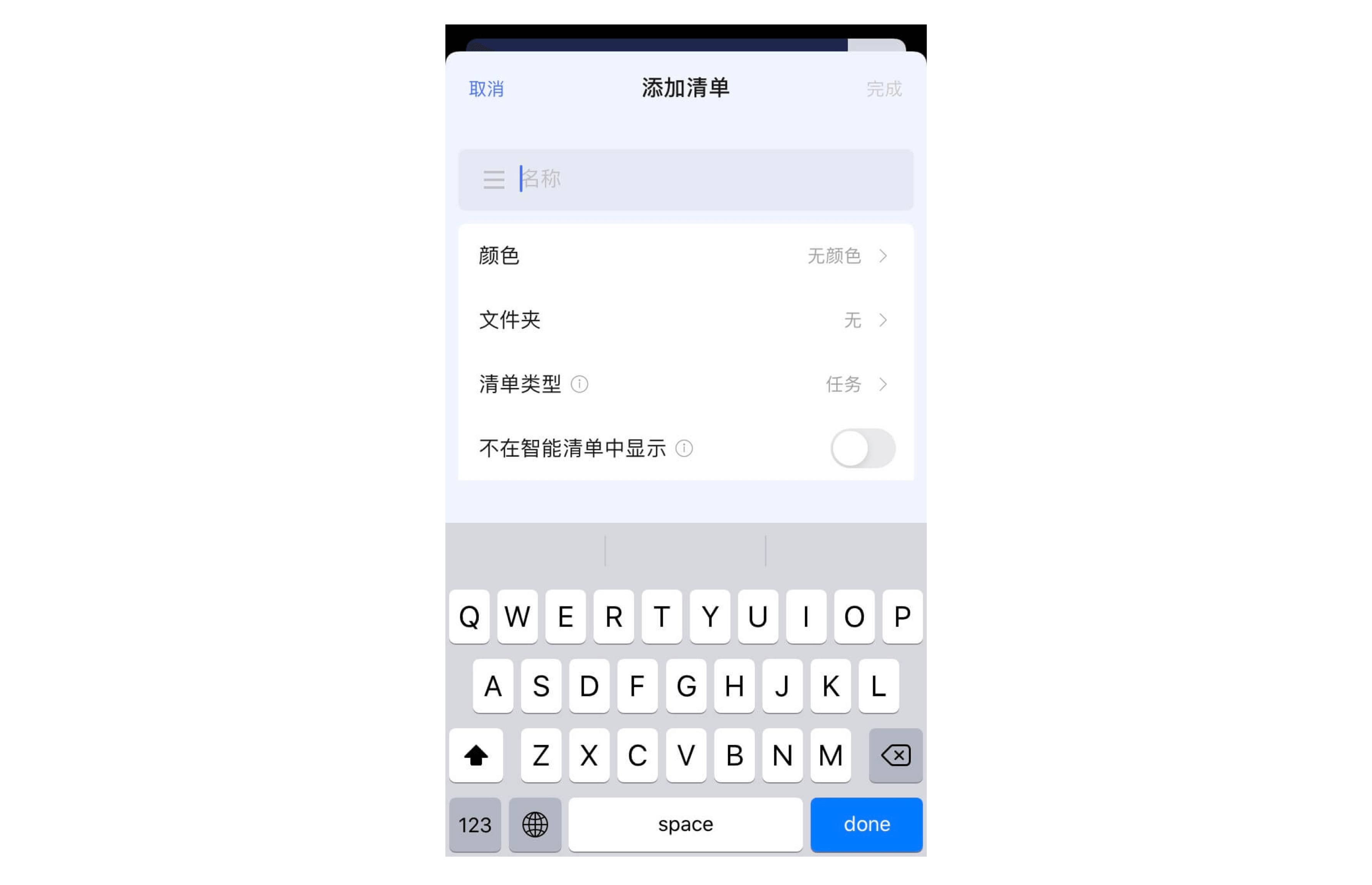
编辑清单
对已经创建好的清单,需要更改名字、颜色和所属文件夹等属性,只需进行以下操作:
- 在左侧边栏中,对需要操作的清单向左滑动 - 点击「编辑」图标,可以对清单进行编辑。
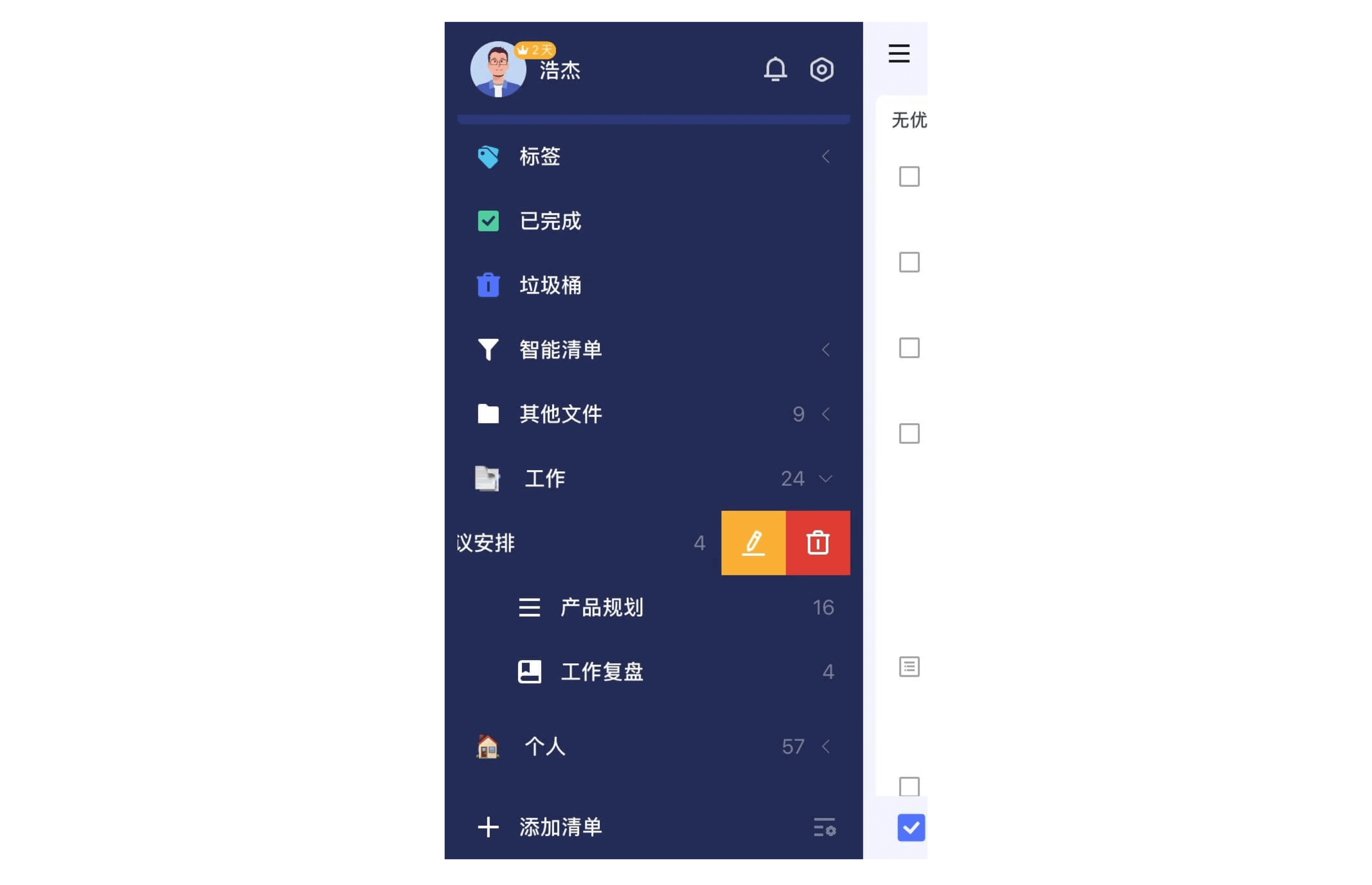
文件夹
随着清单数量越来越多,可以使用文件夹来整理您的清单。 (例如,您可以创建购物文件夹,将超市购物清单、商场购物单、网购清单等放入其中)。
创建文件夹:长按清单与另一清单重叠,在弹窗内输入文件夹名称即可创建清单文件夹。或者在清单编辑界面中创建文件夹。
在清单列表可以直接拖动清单到文件夹,也可以将清单移出文件夹。

编辑文件夹:在左侧边栏中,长按需要编辑的文件夹并点击「编辑」按钮,即可对文件夹名进行修改。
解散文件夹:在左侧边栏中,长按相应文件夹并在「编辑」按钮中选择解散。 解散文件夹不会删除文件夹中的清单,其中的清单会独立出来显示在左侧边栏。
清单排序
在左侧边栏中,可以直接拖动智能清单、普通清单和过滤器进行排序。
分享清单
将清单以及清单内的任务标题和时间以文字或图片的形式分享出去,适用于交代行程安排和项目进度。
在左侧边栏中,点击清单进入清单列表 - 点击右上角「···」,选择「分享」。在跳转的界面选择分享途径和对象,确认即可分享。
共享协作
如果您需要邀请他人协作,可以与他们进行清单共享。 共享清单中的任务可以指派给参与共享的成员。
在侧边栏中,点击清单进入清单列表 - 点击右上角「···」,选择「共享协作」- 在跳转页面选择「邀请新成员」,即可选择成员进行共享,更多详情参见共享协作)。
隐藏清单
进入清单编辑界面,启用「不在智能清单中显示」即可。共享清单隐藏后,如果没有分配给您的任务,将不会有团队任务出现在「所有」「今天」「最近七天」等智能清单中,但是还是会提醒。要开启「勿扰」开关后,清单中没有分配给自己的任务才不会提醒。
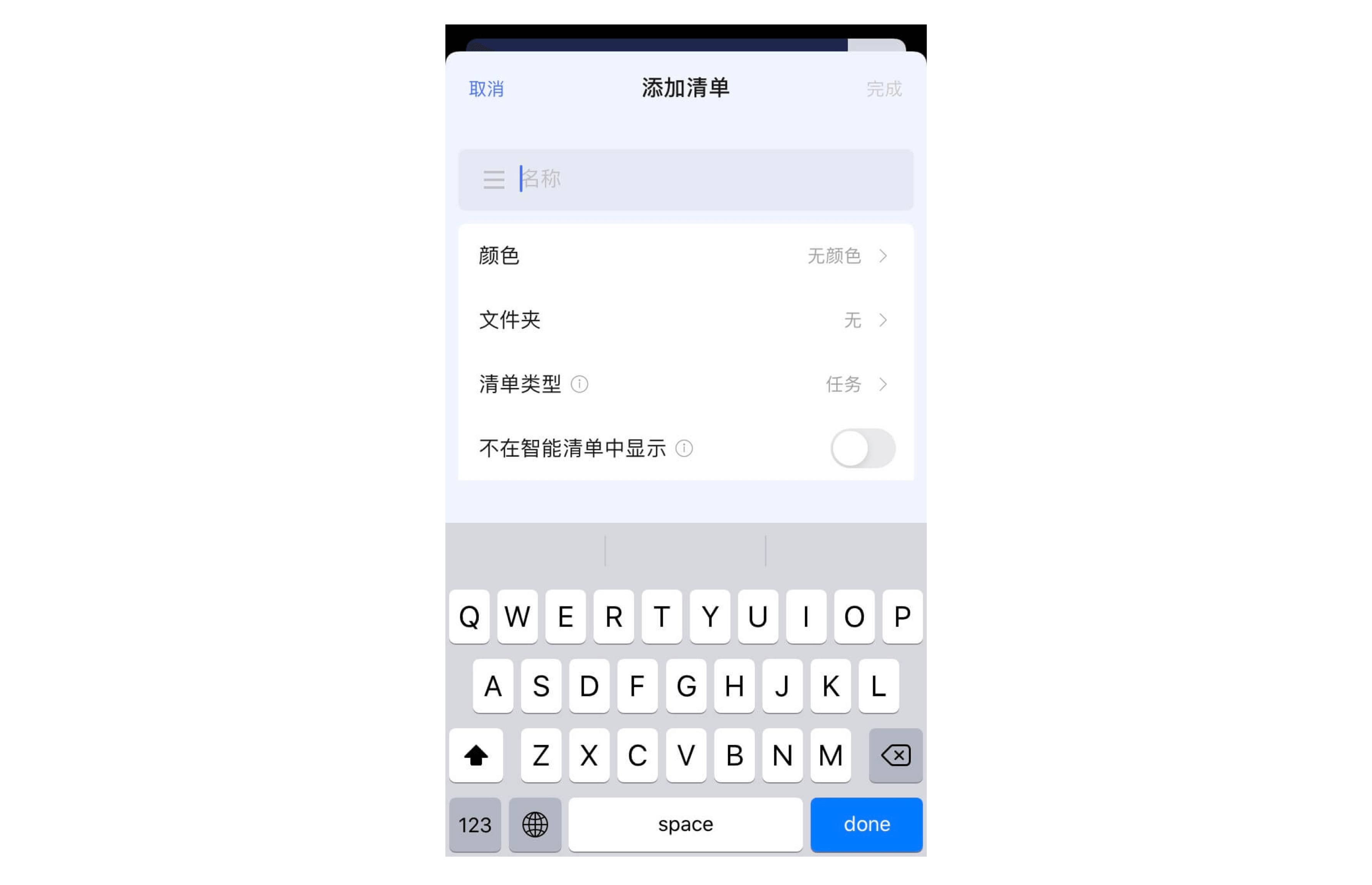
关闭清单
为了保持界面清爽,同时提高应用运行速度,您可以将不常用的或者不活跃的清单暂时关闭。在左侧边栏中,对需要操作的清单向左滑动 - 点击「铅笔」图标,启用「关闭清单」按钮,该清单即会被关闭。
关闭清单后,清单内任务将不再出现在「所有」「今天」「最近7天」等智能清单和搜索结果中,清单中的任务也不会再收到提醒。
删除清单
在左侧边栏中,对需要操作的清单向左滑动,选择「删除」图标;或者进入清单编辑界面,点击页面尾部的「删除清单」,该清单就会被删除。 清单和清单下的任务会同时被删除。
共享清单只有发起者可以删除,共享成员不能删除清单,只能点击「退出共享清单」。