管理任务
修改任务
您可以直接在右侧任务详情页编辑和修改任务标题、内容、日期和时间、优先级等。
任务详情页右上角,分别有「指派」和「优先级」按钮:
- 「指派」:可以将该任务指派给共享清单中的成员,包括自己;
注:该任务不是共享清单,则不会显示「指派」按钮。 - 「优先级」:包括「高」「中」「低」「无」四种优先级。

任务详情页下端,分别有所属清单/文件夹、Markdown入口、评论、垃圾桶、更多。
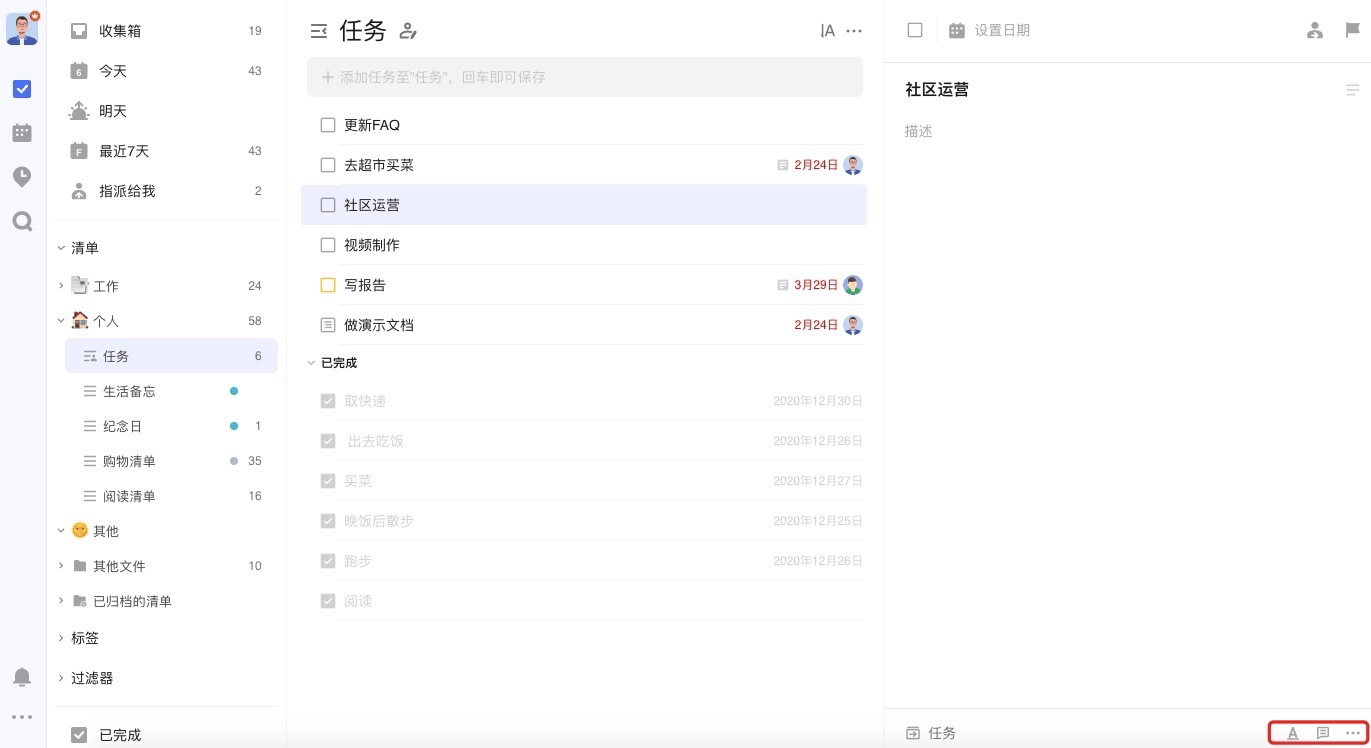
- 所属清单/文件夹:可以快速将任务移动到某个清单或文件夹。
- 评论:可以对任务添加评论,若是共享任务,可以@他人或回复他人,对方会在通知中心中收到提醒。
- 垃圾桶:可以在垃圾桶中查看被删除的任务。若误删任务,可以前往左侧边栏中的垃圾桶恢复。
- 更多包括:
1、「标签」:可为当前任务添加标签;
2、「开始专注」:点击即可开始该任务的专注计时;
3、「上传附件」:滴答清单支持图片、音频和各种类型文件的上传;
4、「任务动态」:您可以在此处查看任务的历史动态,包括创建、修改、完成和取消完成等;
5、「复制任务」:点击可以生成任务副本;
注:需要前往「设置」-「实验功能」中将「复制任务」开启,「复制任务」按钮才会显示。
6、「复制任务链接」:点击可以复制该任务的链接;
7、「保存为模板」:任务的内容、标签会被完整保存地为模板,但日期时间、提醒、优先级、评论、附件等信息不会被保存到模板中。
8、「打印」:可以将此任务的任务详情进行打印。
给任务进行排序
滴答清单提供自定义、按时间、按标题、按标签、按优先级、按指派人和按清单等排序方式。
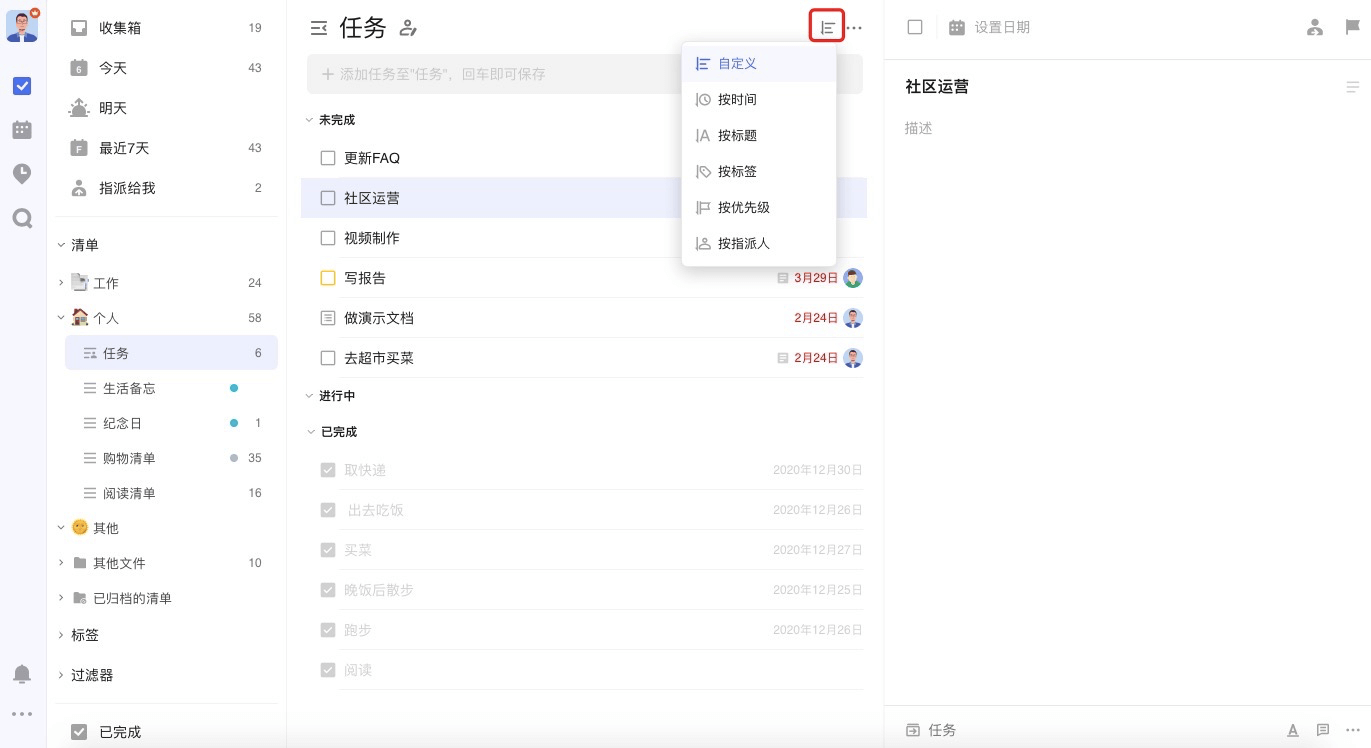
- 自定义排序:该排序模式下,长按任务进行拖动即可自定义排序。
- 按时间排序:该排序模式下,任务将按「已过期」「今天」「最近7天」「更远」区分排序。
- 按标题排序:该排序模式下,任务将按标题的首字母排序。
- 按标签排序:该排序模式下,任务将按所携带的标签进行排序。
- 按优先级排序:该排序模式下,任务将按高、中、低、无优先级四个等级排序。长按拖动任务从一个等级区域到另一个等级区域,将自动更改任务的优先级。
- 按指派人排序:在共享清单中支持按指派人排序。
- 按清单排序:在智能清单和文件夹中支持按清单排序。
指派任务给其他人
您可以在共享清单里指派任务。点击任务详情界面右上角的指派图标,选择您要指派的对象,指派人将会在通知中心内收到通知。
搜索任务
「搜索」的图标在左侧边栏的顶部。利用搜索功能,可以对任务进行全局搜索。 搜索结果包括已完成和未完成,可以自行设定搜索的条件:日期、清单、标签和状态等。
隐藏已完成的任务
如果想要更好的专注在未完成的任务中,可以选择「隐藏已完成」。 在任务列表页中,点击右上角「···」-「隐藏已完成」即可隐藏已完成的任务。

需要时,也可以随时在「已完成」清单中查看已完成的任务,或者在右上角「更多」里点击「显示已完成」,将已完成任务再次显示。
注:「已完成」是智能清单,在「设置」-「智能清单」中开启「已完成」后即可查看。
批量操作
当任务较多,且需要进行相同的设置操作时,可以通过批量操作来完成。
任务列表页上,按住「Ctrl 」( Mac 端为「Command」) 或「Shfit 」键,鼠标可选中多个任务,点击右键即可进行以下批量操作:
- 修改到期时间;
- 移动到其他清单;
- 删除;
- 设置优先级;
- 发送;
- 合并任务。
合并的多个任务将作为新建任务的检查事项。原有任务的附件和评论将被删除。
拖动任务到清单
您可以通过点击并拖动任务左侧的按钮,将任务拖到左侧边栏的清单中。
拖动任务至「今天」「明天」「最近7天」等智能清单时,任务的时间将会被设置成相应的日期。
快速操作
在任务列表页上选中某条任务,右键可以快速进行设置日期、设置优先级、移动到别的清单/文件夹、添加标签、开始专注、复制任务、复制任务链接、删除任务以及将共享清单中的任务指派给其他人的操作。
在任务详情页上,将鼠标悬停在日期栏的日历图标上时,将出现快速设置日期框,您可以选择「今天」「明天」「下周」「下月」,来快速修改日期。
任务进度
进入任务详情页,光标停留在日期栏的下边缘上会显示进度条百分比,点击即可设定。任务打勾完成时,进度条会向右侧自动跳满。 如果是列表子任务,会根据已完成子任务所占的比例自动计算任务进度。
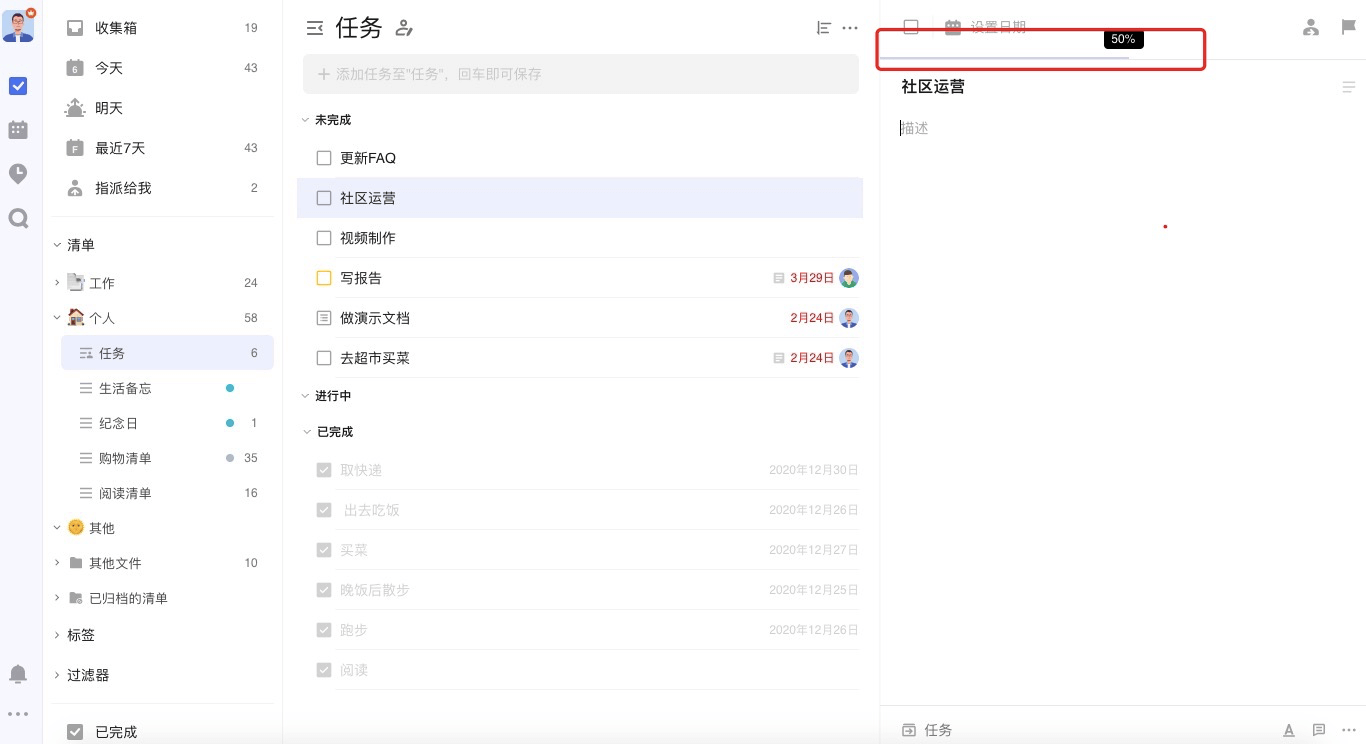
任务动态
您可以在任务详情中查看任务动态,了解任务每一次改动的信息。进入任务详情页后,点击右下角「···」图标,点击「任务动态」即可查看任务动态。

模板功能
点击左上角头像, 选择「 设置 」-「 模板 」,启用模板功能,即可快速从模板添加任务和将任务保存为新模板。
在任务详情页,点击右下角「···」-「保存为模板」即可添加任务模板。
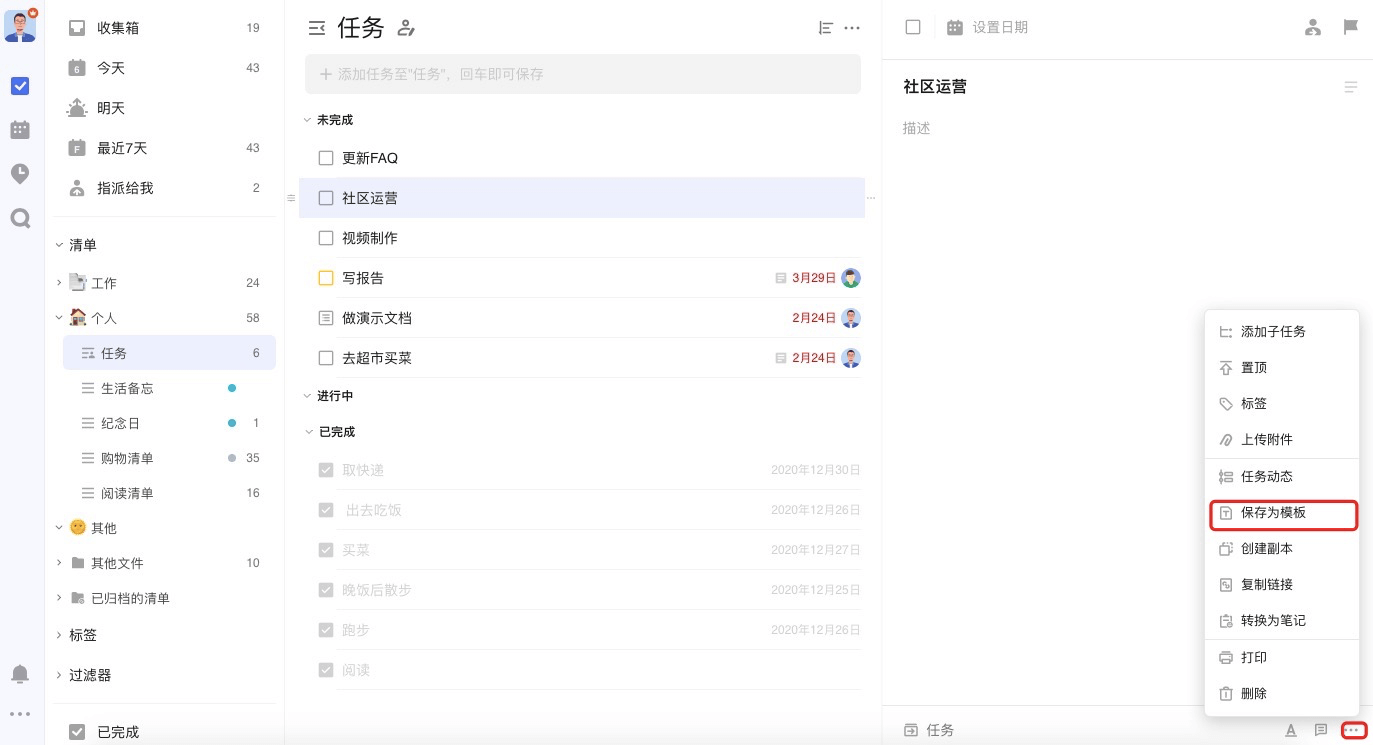
设置成功后,在任务添加栏添加任务时,可以点击任务添加栏最右侧下拉框按钮,选择「从模板添加」,为任务选择自己想要的模板。