创建与管理清单
新建清单
点击页面左侧边栏的「添加清单」按钮,在弹窗中输入清单名称即可创建一个清单。
您也可以设置清单的名称、颜色、所属文件夹及显示/隐藏。
注:开启「隐藏」开关后,该清单中的任务将不会在智能清单中显示,但任务到期时依然会提醒。

文件夹
随着清单数量越来越多,可以使用文件夹来整理您的清单。 (例如,您可以创建购物文件夹,将超市购物清单、商场购物单、网购清单等放入其中)。
创建文件夹:长按清单与另一清单重叠,在弹窗内输入文件夹名称即可创建清单文件夹。或者在清单编辑界面中创建文件夹。
在清单列表可以直接拖动清单到文件夹,也可以将清单移出文件夹。
编辑文件夹:在左侧边栏中,右键需要编辑的文件夹,即可对文件夹名进行修改。
解散文件夹:在左侧边栏中,右键相应文件夹选择解散。 解散文件夹不会删除文件夹中的清单,其中的清单会独立出来显示在左侧边栏。
管理清单
右键单击清单,可以对清单进行「编辑」「共享」「复制」「关闭」「删除」的操作。
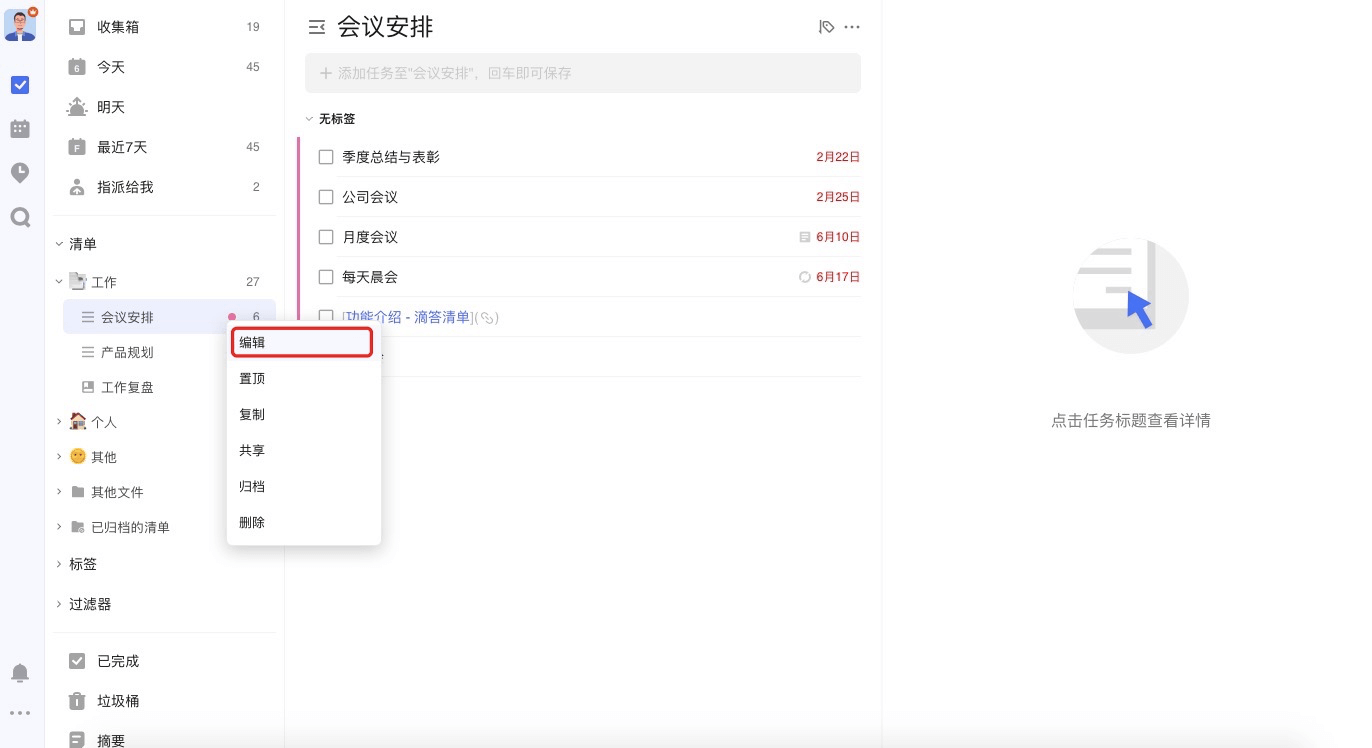
编辑清单
单击「编辑」,可以改变清单名称、颜色以及显示/隐藏状态。
隐藏后,该清单的任务将不会出现在「所有」「今天」「最近七天」等智能清单中,但到期仍会提醒。

共享清单
单击「共享」,或点击任务界面上方的「···」图标选择「共享」即可与他人进行清单共享,支持以下两种方式进行共享邀请:
- 1.邮箱邀请:输入受邀请人的电子邮箱地址即可发送邀请;
- 2.链接邀请:创建共享链接并发送给好友进行邀请。
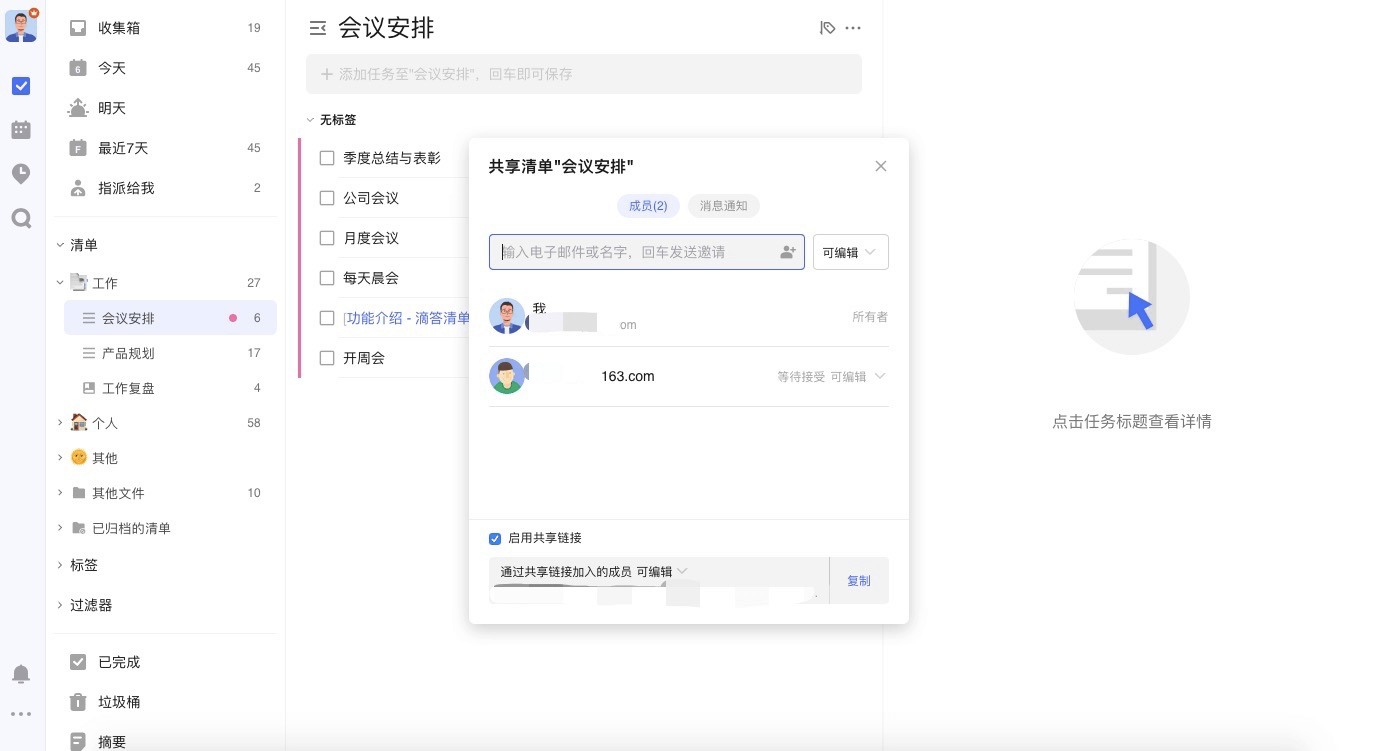
共享清单中的任务可以指派给参与共享的成员。 选中某条任务,点击右侧任务详情页右上角的「指派」按钮,即可选择指派人。 更多详情参见1.11 共享协作 。
复制清单
点击「复制」,即可创建清单的副本。
副本会复制原清单内的所有任务。任务的列表排序、内容、日期、优先级、附件将保持与原清单一致。但是,原清单的评论和隐藏状态不可复制,已完成的任务和检查事项也将会变成未完成状态。
注:共享清单复制后的副本是普通清单。
关闭清单
点击「关闭」即可关闭清单,关闭清单中的任务将不会再进行提醒。 关闭的清单可以在已关闭的清单中重新开启。
清单排序
普通清单、智能清单和过滤器可以在左侧边栏中直接拖动进行排序。
清单动态
选中一个清单,点击任务列表界面上方的「···」-「清单动态」,可以在右侧查看清单中添加、删除、移动、完成、取消完成任务的动态。
打印清单
选中一个清单,点击任务界面上方的「···」-「打印」,可以选择打印标题或标题和内容。